Análise de Dados no Excel
As aulas de Análise de Dados no Excel estão divididos em 4:
Aula 1: Esta é a primeira aula, onde eu vou te ensinar a instalar um suplemento no Excel, que vai facilitar sua análise de dados. Nesta aula, também veremos como fazer a estatística descritiva dos dados.
Aula 2:
Na segunda aula, faremos um histograma e veremos como melhorar a visualização no Excel.
Aula 3:
Na terceira aula, veremos como fazer um teste t para dados em pares (pareados ou dependentes). Esse tipo de teste é usado quando você tem dados do estilo “antes e depois” e você quer fazer uma comparação.
Aula 4:
Na quarta aula, aprenderemos a fazer uma análise de regressão.
Por que fazer uma análise de dados no Excel?
Porque é um jeito simples de você começar a analisar os seus dados. Além disso, praticamente todo mundo tem o Excel instalado no computador. Então, é uma ótima forma de começar de uma forma fácil e gratuita.
Esse é um curso de introdução a uma análise de dados sem programação – não estou dizendo que saber programar não é importante, mas aqui quero mostrar para vocês a olharem, “namorarem” os dados, independente da ferramenta. E por que não começar com uma mais fácil? Também quero deixar claro que essas aulas são bem aplicadas, sem cobrir a teoria. Então são ideais para você que já conhece a teoria, mas não sabe como fazer a análise. Por serem aplicadas, recomendo que vocês reproduzam tudo que eu mostrar no computador de vocês. Assim você ganha essa experiência prática, aprendendo enquanto faz.“Professora, onde eu consigo esses dados?”
Como aqui no blog eu não consigo anexar os dados, eu deixei um arquivo disponível aqui. Caso queira utilizar outros dados para praticar, este post pode te ajudar: https://blog.proffernandamaciel.com.br/fontes-de-dados/Vamos para o Excel começar?
A primeira coisa que vamos fazer é instalar um suplemento no excel. Assim, podemos fazer a análise de dados independentemente de qual seja a versão do seu excel.
Há uma aba chamada “Dados” (Figura 1). É nesta aba que vai estar o botão por onde faremos nossas análises e ele irá se localizar onde mostra a Figura 2. Agora você pode ver que não tem nada, mas vamos instalar e vai aparecer aí.
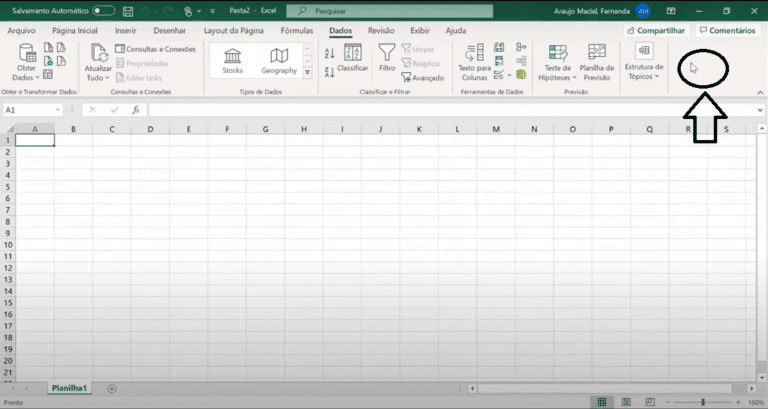

Ao clicar em “Opções”, vai abrir uma janela, e então você clica em “Suplementos” e em Gerenciar [Suplementos do excel], clique em “Ir…” (Figura 4).
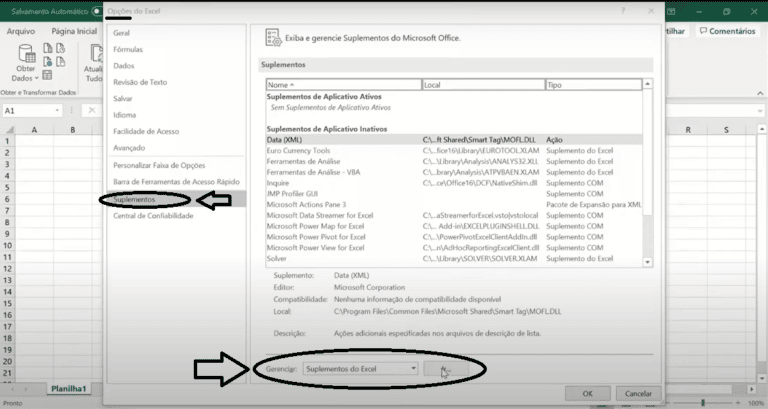
Vai abrir uma janelinha de Suplementos. Clique em “Ferramentas de Análise” e OK (Figura 5).

Agora, onde tinha aquele espaço em branco da Figura 2 tem um novo botão chamado “Análise de Dados”(Figura 6). Clicando nele você vê tudo o que você pode fazer com cliques.


Estatística Descritiva dos Dados
O arquivo com os dados que estamos usando nessa aula é o notas mat, que são as notas de uma prova de matemática, dividida entre meninos e meninas. Para começar a análise, clique no botão que acabamos de instalar “Análise de Dados” e selecione a opção “Estatística descritiva” (Figura 8).
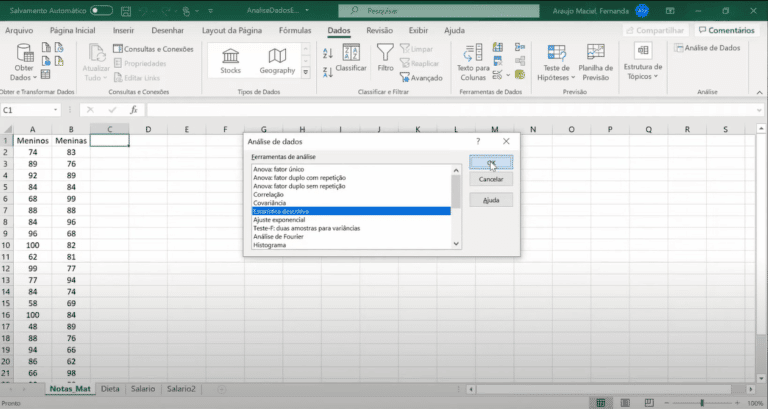
Você verá a seguinte janela, como na Figura 9:

O “Intervalo de entrada” é onde você irá colocar os dados, clicando na setinha ao lado.
Faremos uma análise para ver as notas dos meninos e uma análise para ver as notas das meninas, separadamente. Então, primeiro a gente seleciona todos os meninos (Figura 10).
Os dados estão agrupados por coluna, então não precisamos modificar nada. Abaixo, selecionamos a opção “Rótulos na primeira linha” (Figura 11).
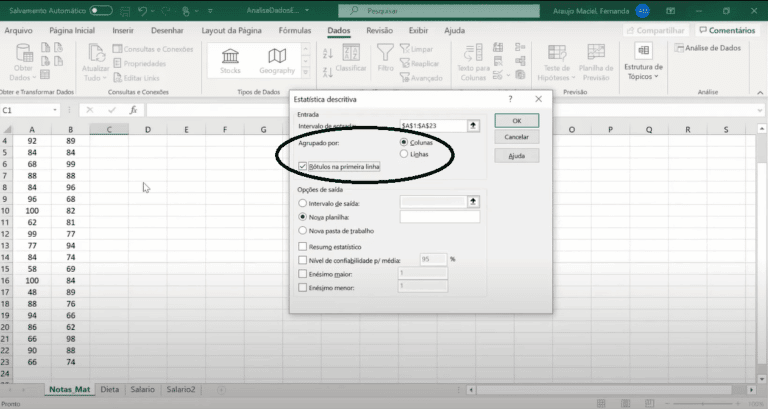
O que são os Rótulos na primeira linha?
Este é o nome que o excel dá para o nome da variável. Assim, ao fazer sua análise, você terá a informação “Meninos”, e o Excel entende que é somente um nome e não um valor para ser analisado.Opções de saída
Neste quadro há também as “Opções de saída”. Significa onde você quer ver os seus resultados. Você pode vê-los uma nova planilha, em uma nova pasta de trabalho ou na própria planilha. Eu gosto de ver os resultados na mesma planilha onde eu estou trabalhando. Então eu clico em “intervalo de saída” e, na setinha, seleciono alguma célula da planilha para o resultado dos dados irem para lá (Figura 12).
Clique na setinha novamente e selecione a opção “Resumo estatístico”. Tudo pronto, basta clicar em OK (Figura 13).

Pronto, já temos a estatística descritiva dos meninos (Figura 14). Vamos agora fazer a mesma coisa para as meninas. Escolhendo outro intervalo de saída, repita o mesmo processo (Figura 15).



Iniciando a Análise destes Dados no Excel
Com as duas estatísticas descritivas lado a lado, podemos fazer comparações antes de fazer outras análises.
Avaliando algumas medidas principais
Média: Vemos na primeira coluna que, em média, os meninos receberam nota 81,5 e as meninas 81,7. Mediana: Outra medida central, a mediana dos meninos é maior que a das meninas. Modo: É a moda, o valor mais repetido no conjunto de dados. Desvio padrão: observa-se que as notas das meninas estão mais concentradas que as dos meninos, pelo desvio padrão ser menor. Intervalo: o intervalo é o valor máximo menos o valor mínimo. O intervalo nas notas dos meninos é maior que o intervalo das meninas. O que já havia sido observado no desvio padrão. Valores mínimos e máximos: a menor nota dos meninos foi 48, e a maior, 100. Entre as meninas, a menor foi 62, e a maior, 99. Soma: A soma de todas as notas não faz sentido nesses dados. Contagem: número total de observações. Nesse conjunto de dados temos 22.No meu Curso de Estatística eu ensino como aplicar estatística com autonomia e ser um profissional qualificado. Caso queira saber os detalhes do conteúdo do curso, basta clicar aqui.
Nesta aula a gente pode ver como obter várias informações descritivas sobre os nossos dados de uma forma simples.
Na próxima aula eu ensino a fazer o histograma no Excel. Veja aqui: Análise de dados no Excel – Aula 2.
Me conte se este conteúdo te ajudou de alguma forma! Deixe seu comentário aqui abaixo:
© 2021 Prof. Fernanda Maciel
contato@proffernandamaciel.com





